便利な機能について
お気に入りについて
購入を予定されているアイテムやお気に入りのアイテムをお気に入りページに追加することができます。
お客様だけのお気に入りのアイテムリストができるため、お買い物をする際にとても便利になります。
※ログインしていない状態でお気に入りに追加したアイテムは、Cookieなどの設定により消えることがございます。
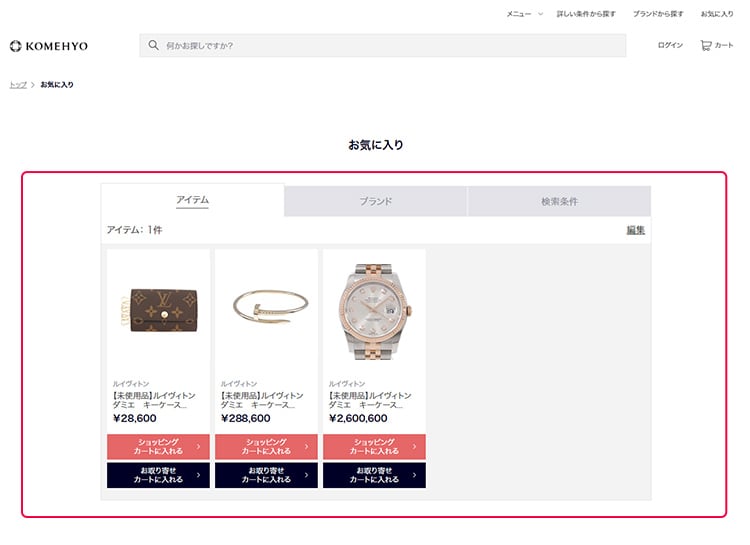
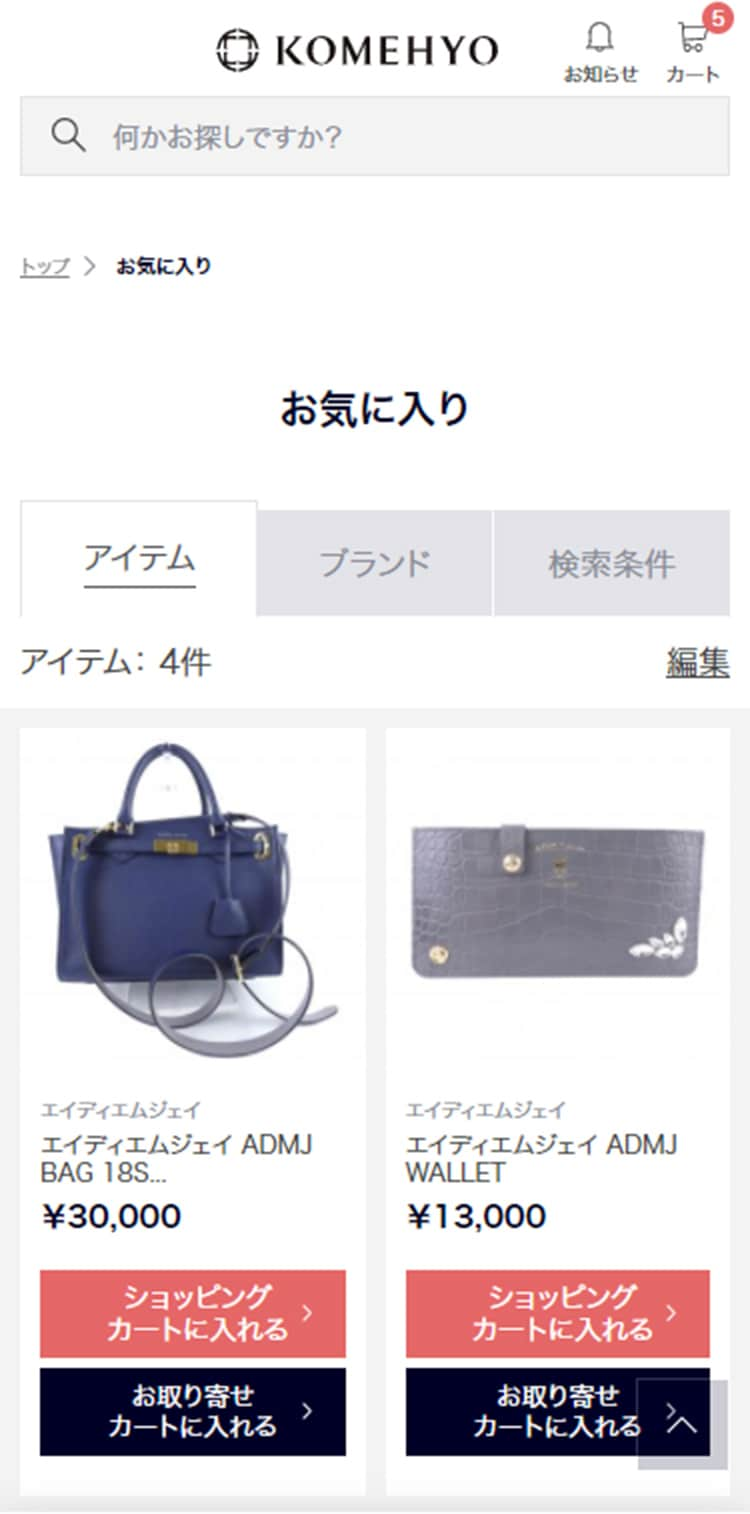
- アイテムをお気に入りに追加する
- アイテム詳細ページのハートアイコンをクリックすると、アイテムがお気に入りページに追加されます。
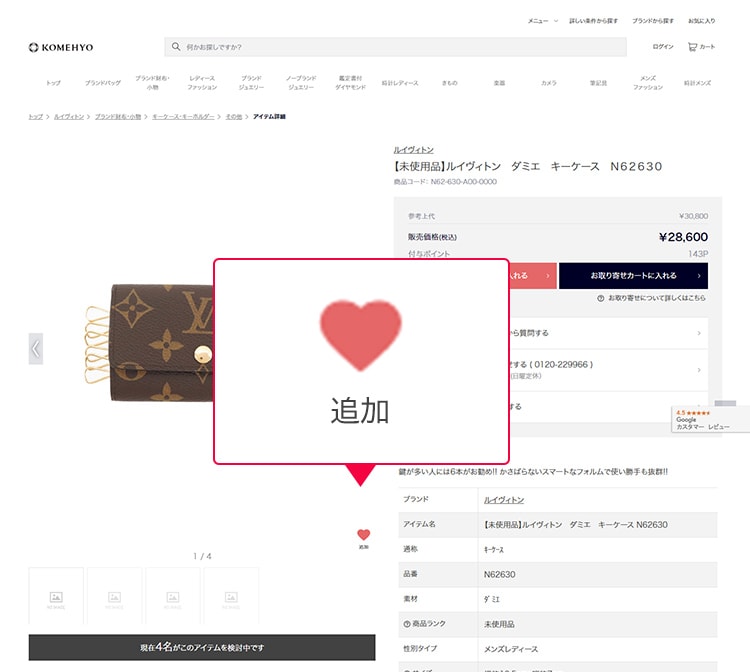
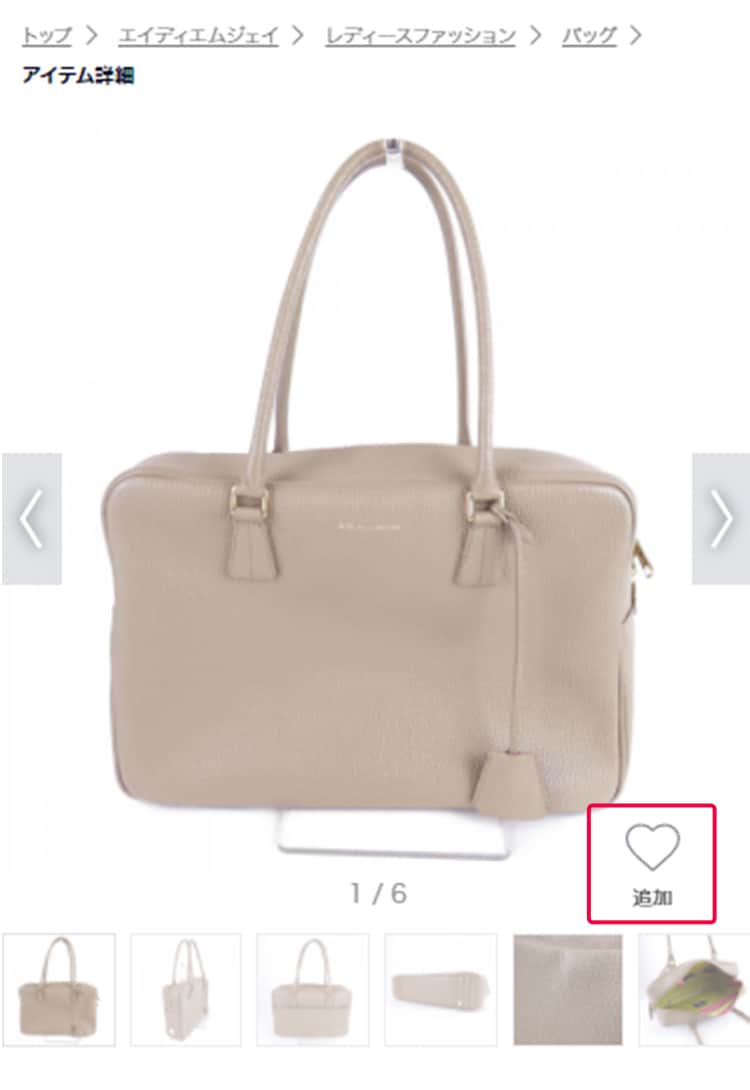
- お気に入りを削除する
-
お気に入りからアイテムを削除したい場合は、該当アイテムのハートアイコンをクリックタップしてください。
編集をクリックタップすることによってチェックボックスで選択したアイテムを一括で削除することも可能です。
最近チェックしたアイテムについて
TOPページや各カテゴリのTOPページ・アイテム一覧ページ・アイテム詳細ページ・カートページなどのページ下部に「最近ご覧いただいたアイテム」が表示されます。すぐに履歴が追えるのでアイテムを探す手間が省けてとても便利です。
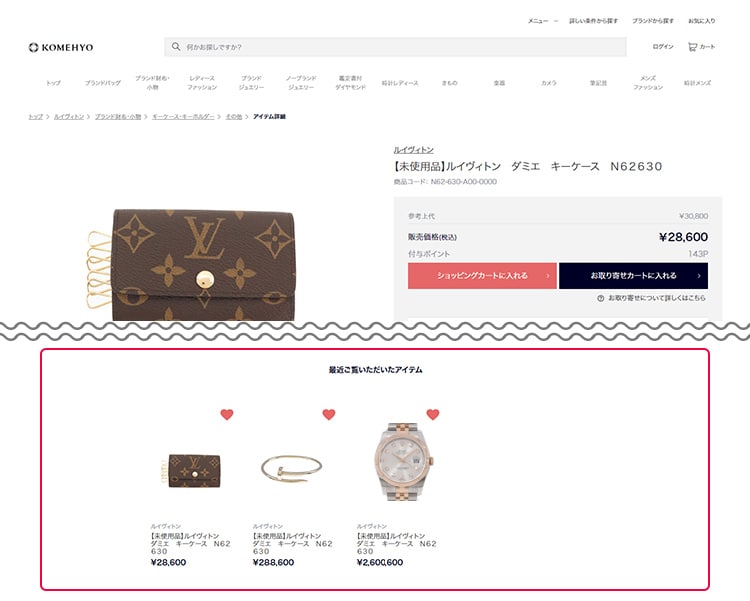

住所録について
お客様の住所の他に、お届け先に指定する住所をお客様情報に登録することができます。
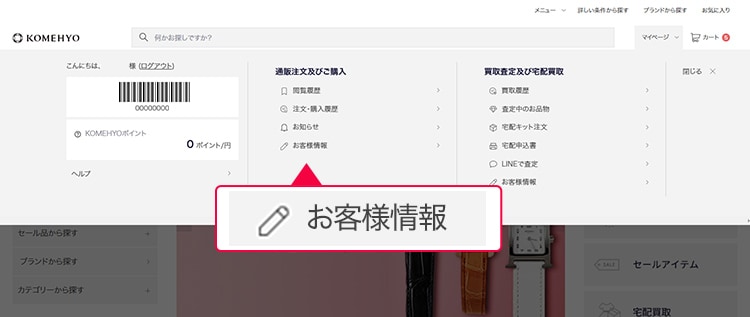
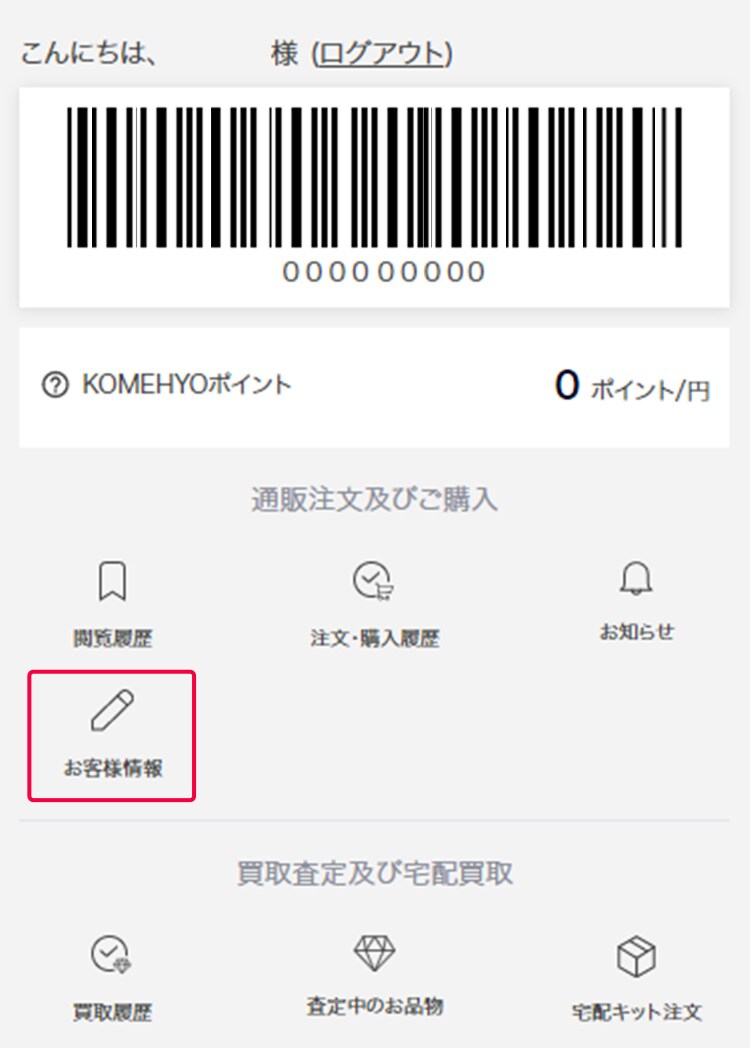
- お客様情報に住所を追加する
-
-
住所登録名とお届け先情報を入力し、「確認画面へ進む」ボタンをクリックタップしてください。
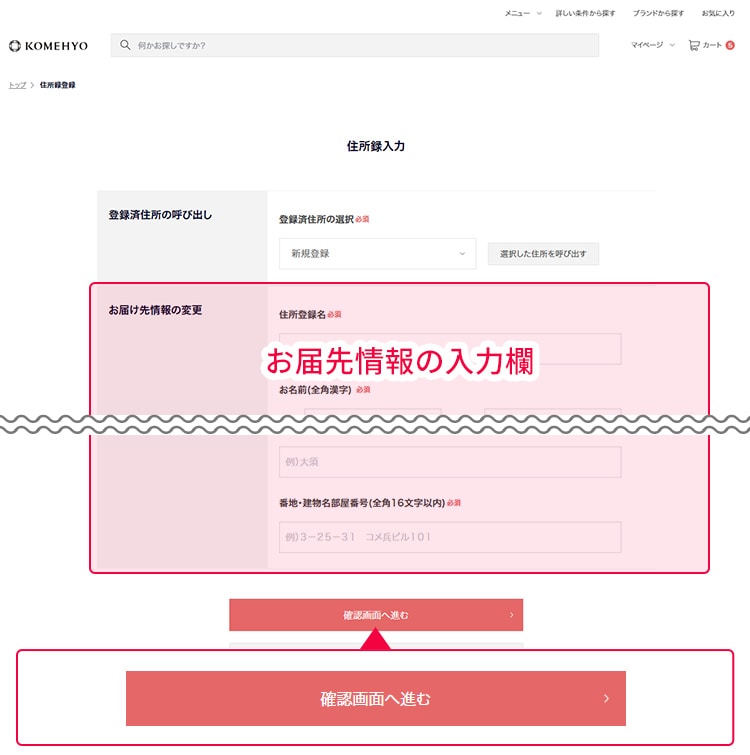
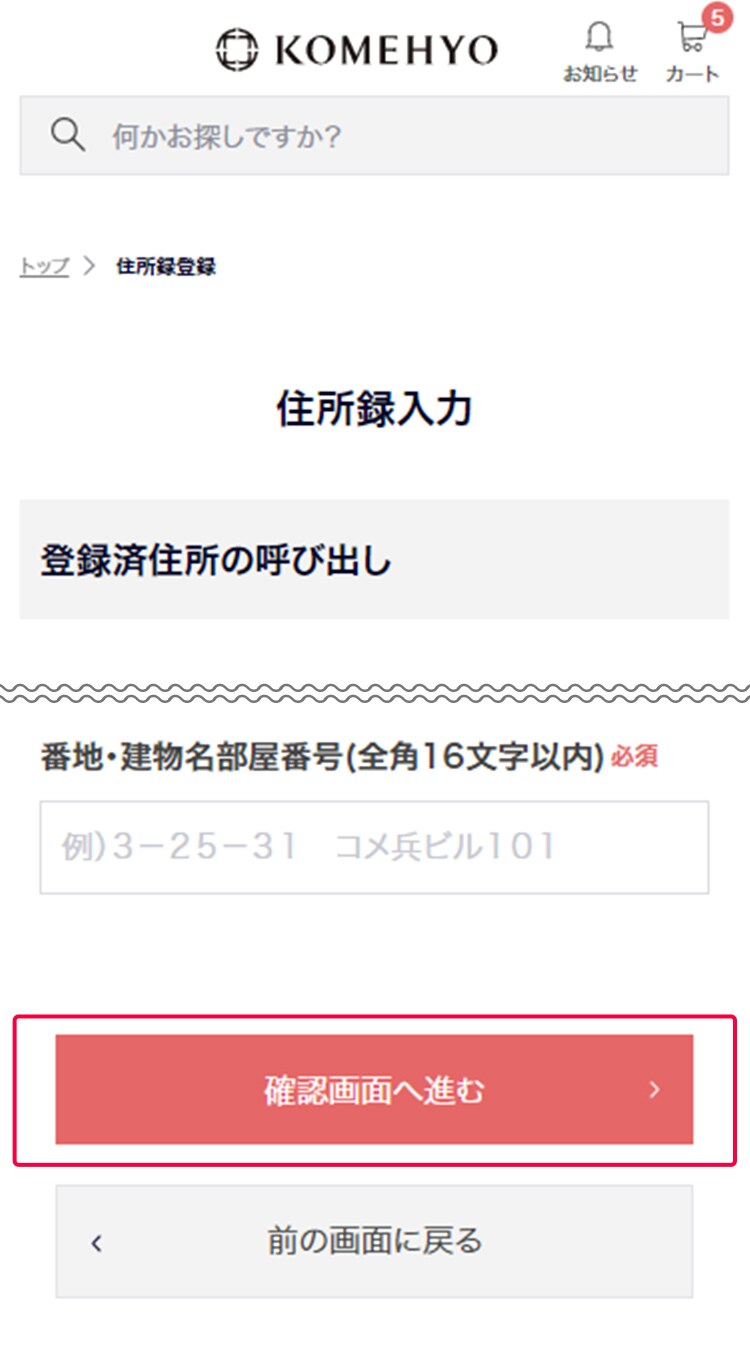
-
確認画面で入力内容をご確認いただき、よろしければ「この内容で登録する」をクリックタップしてください。
「住所録の編集が完了しました。」画面が表示されれば、追加は完了です。修正したい項目がございましたら、「前の画面に戻る」ボタンをクリックタップして、正しい内容を入力してください。
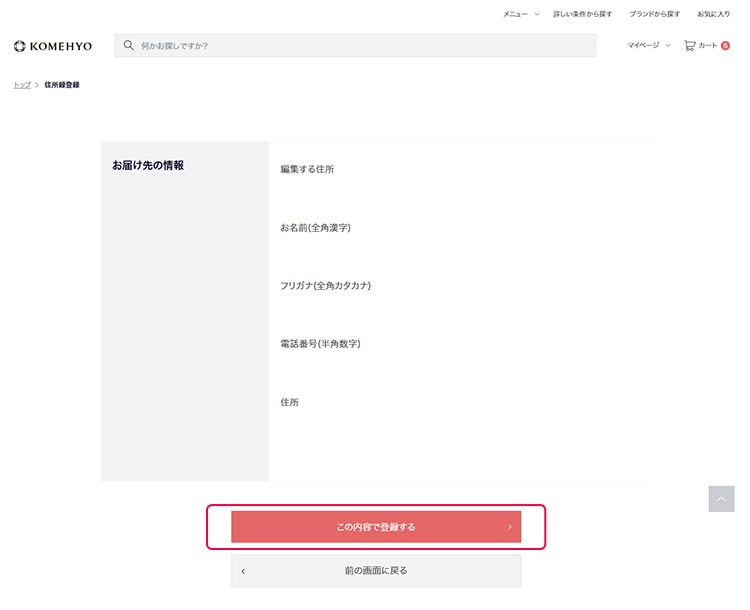
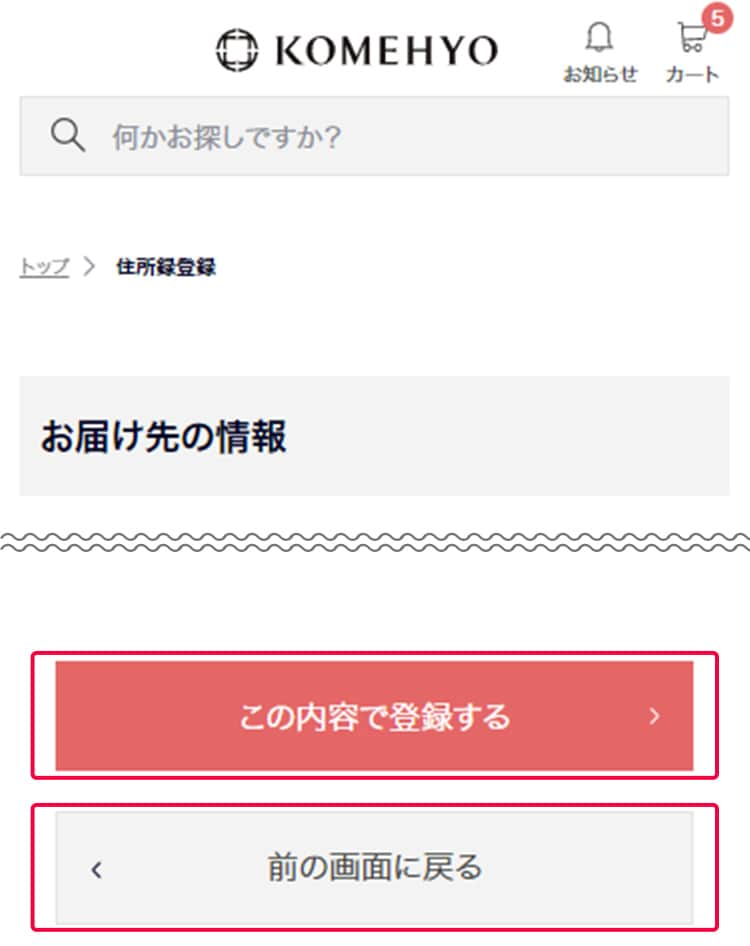
-
- 住所録の住所を変更・削除する
-
-
「登録済住所の呼び出し」で変更したい住所を選択し、「選択した住所を呼び出す」ボタンをクリックタップしてください。
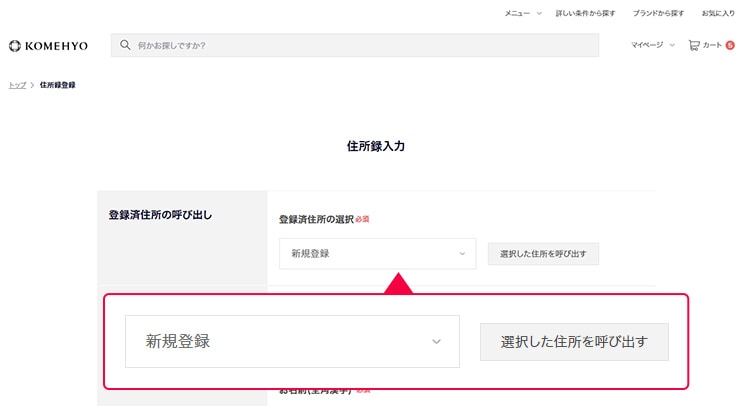
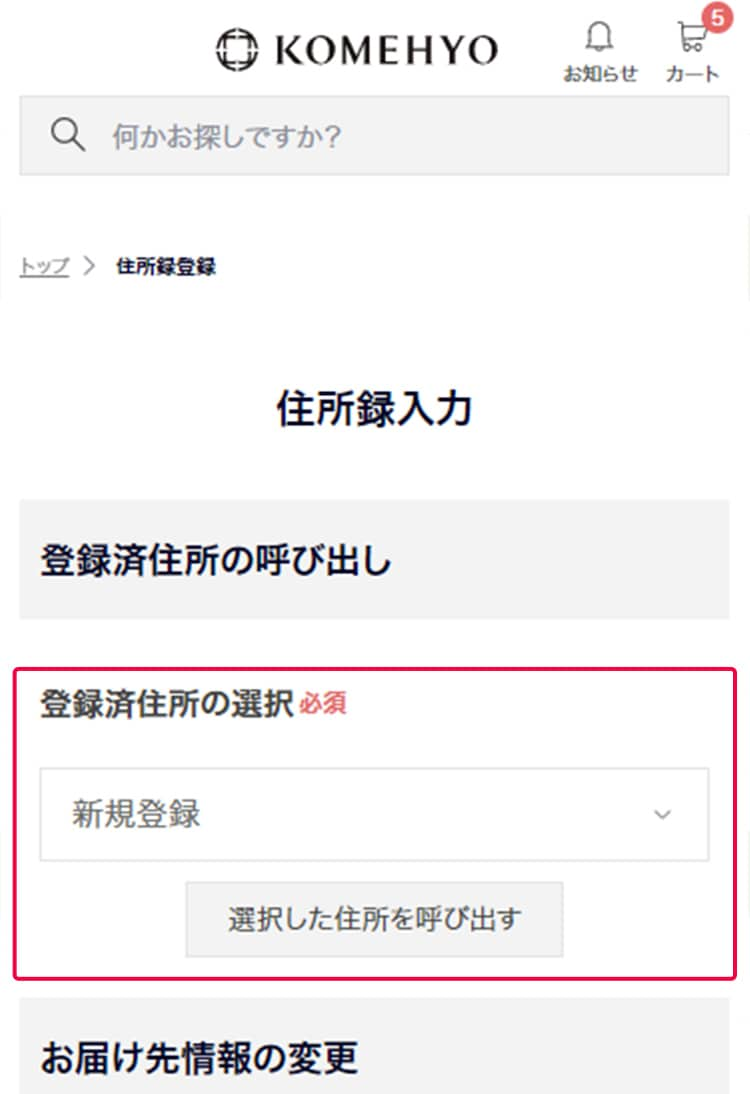
-
入力欄に選択したお届け先の情報が表示されます。
変更する場合は、お届け先情報を修正し、「確認画面へ進む」ボタンをクリックタップしてください。 削除する場合は、右上の「この住所を削除する」ボタンをクリックタップしてください。
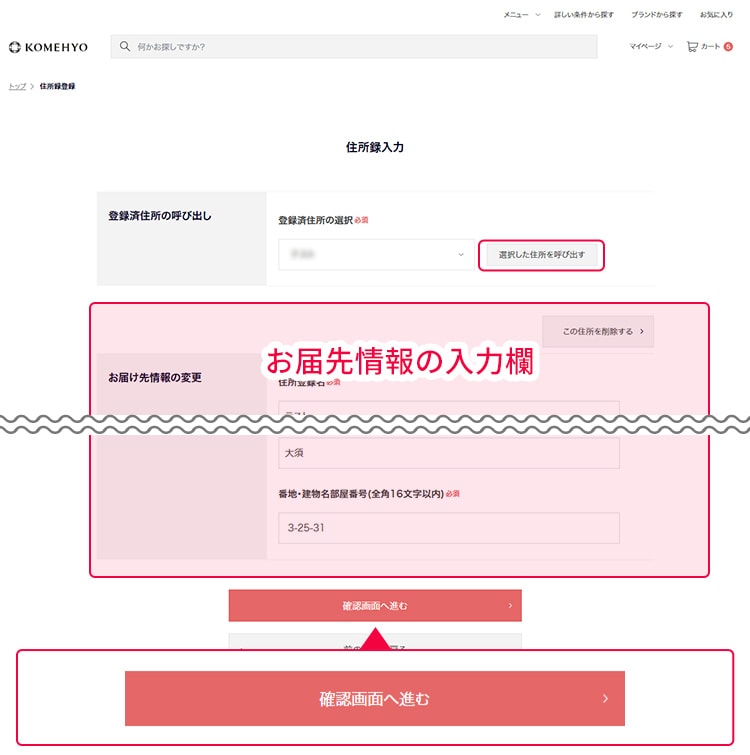
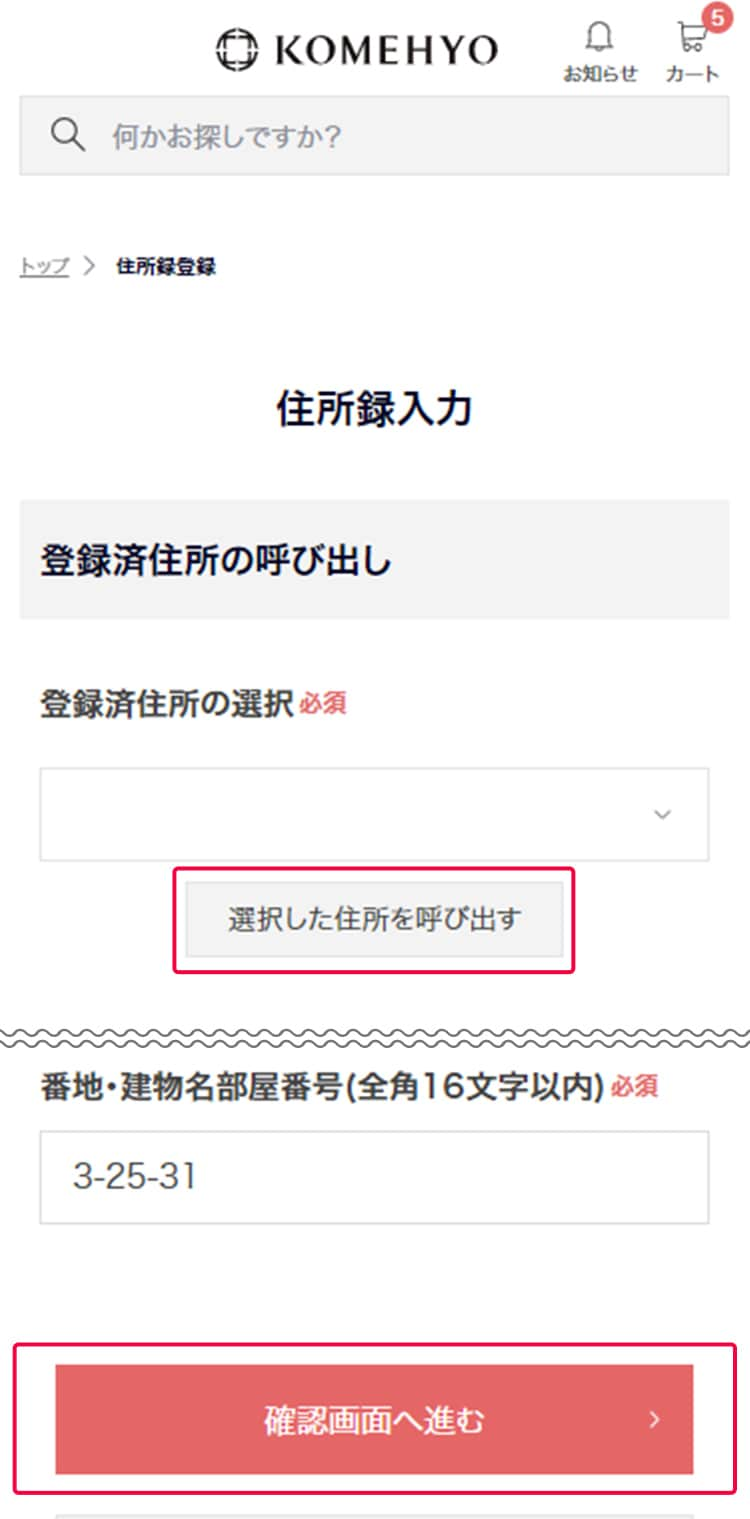
-
確認画面で入力内容をご確認いただき、よろしければ「この内容で登録する」をクリックタップしてください。
「住所録の編集が完了しました。」画面が表示されれば、変更・削除は完了です。修正したい項目がございましたら、「前の画面に戻る」ボタンをクリックタップして、正しい内容を入力してください。
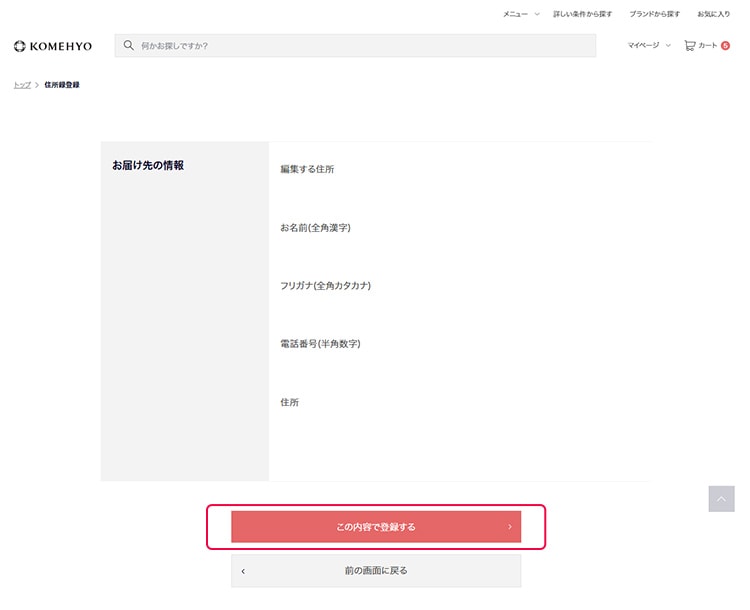

-

